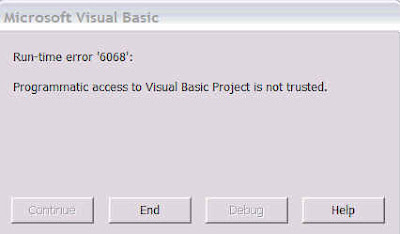
Solution:
1. Open the Office 2003 or Office XP application in question. On the Tools menu, click Macro, and then click Security to open the Macro Security dialog box.
2. On the Trusted Sources tab, click to select the Trust access to Visual Basic Project check box to turn on access.
3. Click OK to apply the setting. You may need to restart the application for the code to run properly
Refererences: http://support.microsoft.com/kb/282830
# Please spare some time to put a comment, if this post was relevant for you or you still need help. We shall reply to your queries.









